Need Help? You may find answers to general questions below
If you need further assistance, please visit our Contact page.
What web browser should I use?
The APC-BC E-learning Platform works best with current versions of Chrome, Edge, Firefox and Internet Explorer, or Safari.
Can I view courses offline?
No. To view the course content, you need an active Internet connection.
What does it cost to take a course?
At present, the FOUNDATIONS course is available to all our learners completely free of cost. This includes access to the course content as well as a Certificate of Completion on successfully completing the course.
How do i set up my profile?
You can create a profile to personalize your identity on APC-BC E-learning, and you can chose to share either a limited profile or full profile with other class participants.
Note: You must specify your year of birth on the Account Settings page before you can share a full profile. If you are under 13 years of age, you can share only a limited profile.
How do I start my course?
After you enroll in a course from the APC-BC E-learning course catalog, the course is listed on your dashboard at elearn.apcbiblecollege.org. You will find the start date below the course name.

To begin click View Course. (If the course start date hasn't passed, the View Course button won't be available.) Your course opens to the Course page. You may then click Start Course in the upper right or scroll down to select a section from the course outline to begin viewing the course lessons.
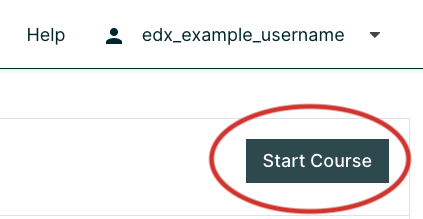
How do I change to my local time zone?
In your account settings, you can set your local time zone so that course dates and times are displayed in your local time.
You can access your Account Settings by selecting the drop down in the upper right hand corner of any page and then Account. Then click Time Zone to change your time zone.
If you do not select a time zone, the following dates and times are shown in your web browser's time zone:
- Course dates and times in the body of courses you are enrolled in
- Dates and times on the Progress page in your courses
- Course dates and times on your Dashboard page
If you do not set a time zone, some dates and times elsewhere on elearn.apcbiblecollege.org might use Coordinated Universal Time (UTC). To convert UTC to your local time, check World Time Server or other Internet time services.
How do I return to where I was working in a course?
You can return to the unit that you completed most recently in any APC-BC E-learning course, or in a specific APC-BC E-learning course.
Return to the Most Recently Completed Unit in Any Course
To return to the unit you completed most recently in any of your APC-BC E-learning courses, select the arrow next to your username on any APC-BC E-learning page, and then select Resume your last course.
The course that you were most recently working in opens to the unit that you most recently completed.
Return to the Most Recently Completed Unit in a Specific Course
To return to the unit you completed most recently in a specific APC-BC E-learning course, you have the following options.
- On your APC-BC E-learning dashboard, locate your course, and then select Resume Course next to the social media sharing options
- Open the course, and select Resume Course on the Course page
When you select Resume Course, the course opens to the unit that you most recently completed.
Can I bookmark a place in a course?
Yes! You can set a bookmark on any page in the course so that you can easily come back to it later.
Note: You can create up to 100 bookmarks for any one course.Add a Bookmark
You can add a bookmark by selecting Bookmark this page below the page's title.
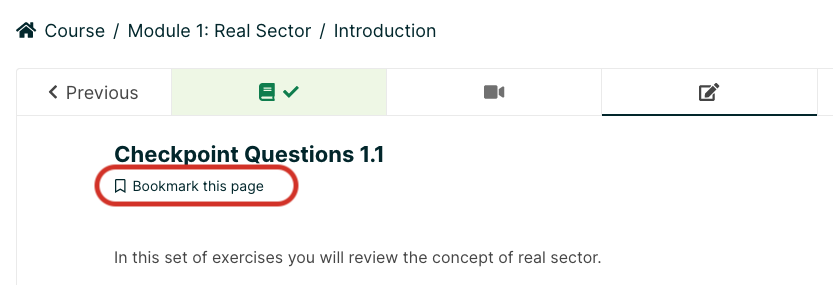
After you add a bookmark, Bookmark this page changes to Bookmarked, and a bookmark indicator appears on that page's tab in the navigation bar above.
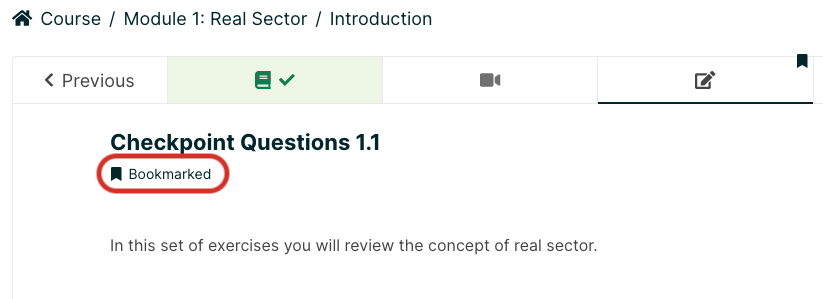
Remove a Bookmark
To remove a bookmark, navigate to the bookmarked page and click Bookmarked.
View Your Bookmarks
You can find your bookmarks on the course homepage. Click the Bookmarks link in the Course Tools menu on the right side of the homepage. Bookmarks are listed in the order they were created, and include a location to the course material and the date that you added the bookmark.
How do I watch videos on the APC-BC Elearning video player?
APC-BC E-learning courses may include videos, and running on the Open edX video player. Most of the controls on the player will be familiar to you if you have watched online videos before. However, the Open edX video player has some extra features you may not have seen.
The following image shows the video player in the middle of a video, followed by an explanation of each option or control on the video player.
Note: Not all videos will have all the controls shown. Only the controls that apply to a specific video will be included in the video player.
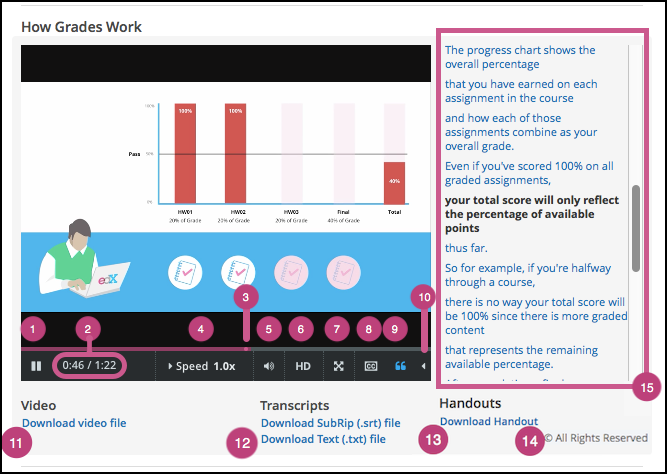
- Play/pause: You can play the video by selecting this control. Select this control again to pause the video.
- Time: The first number indicates the length of time the video has already played. The second number indicates the total length of the video.
- Playback bar: You can go to a different point in the video by selecting and dragging this control or by using the left and right arrow keys.
- Speed: If you want the video to play faster or slower, you can select different speeds using this control.
- Volume: You can use this control to change the volume of the video.
- HD: You can play the video in high-definition visual resolution by selecting this option if HD quality is available for the video. This option works best if you have a fast Internet connection. Select this control again to play the video in standard resolution.
- Full screen: You can expand the video to fill your browser window by selecting this control. To return to default mode, press ESC on your keyboard or select this control again.
- Show or hide closed captioning: You can show an overlaid transcript of the audio portion of the file by selecting this control. If you show the captions, you can move them to different areas on the video screen by dragging and dropping them. To hide the captions, select this control again.
Note: In some cases, two sets of captions can appear when you select CC. This situation can occur if YouTube is the host service for the video and your YouTube account settings for playback are set to always show captions. As a result, YouTube and your course might both provide captions for the video. To correct this problem, select CC again or change your YouTube account setting. - Show transcript: You can show a complete, scrolling transcript of the audio portion of the file to the right of the video by selecting this control. Many course teams set video transcripts to play by default when your video starts. Select this control again to hide the transcript.
- Language menu: If translations are available, you can select a different language for the closed captions and the transcript using this control.
- Download video: You can download the video to watch later with this option (if available for the video, the video opens in a new tab where you can click the three dots menu on the video player which allows you to download the video file).
- Download transcript: You can download the video’s transcript as a SubRip (.srt) file or as a text (.txt) file. You can open files of either type in a text editor such as Notepad.
- Handouts: You can download any handouts that the course team has associated with the video.
- License or Copyright: If the course team reserves rights or specifies a Creative Commons license for the video that is different from the course-wide license, that information appears below the video player. For Creative Commons licenses, you can select the license to open a web site with more information about your rights.
- Transcript: You can scroll through the transcript and select any line to go to that point in the video.
Why doesn't the green progress checkmark appear?
When you are working in a course, green check marks show your progress through the lessons. These check marks appear when you complete all of the content in a part of the course.
The green progress check marks are a visual aid and do not have any bearing on your course completion status or certificate eligibility. (You can see your grading and progress towards passing your course on the progress tab.)
To receive a green checkmark, you must complete all of the following actions.
- View all of each video in the unit.
- Submit answers for all of the problems in the unit.
- View all HTML content in the unit for at least five seconds.
(For some advanced assignment types added by course staff, a check mark may not appear. This does not impact your course grading.)
How can I view my grade details?
You can view your scores on individual problems, as well as your current overall course grade, by selecting the Progress page and scrolling down to the outline below the Progress chart.
Below the grading chart is a list of course sections in the order that they occur in the course. Each section will contain one of the following grading details:
- Problem Scores: The points that you earned out of the possible points for graded assignments. These count towards your final score for the certificate. In addition, this graded subsection may not be available to audit track learners(in the case of paid courses).
- Practice Scores: The points that you earned for ungraded assignments. These assignments do not count towards earning the certificate, and they may award zero points.
- No problem scores in this section: Sections that do not have any assignments, graded or ungraded.
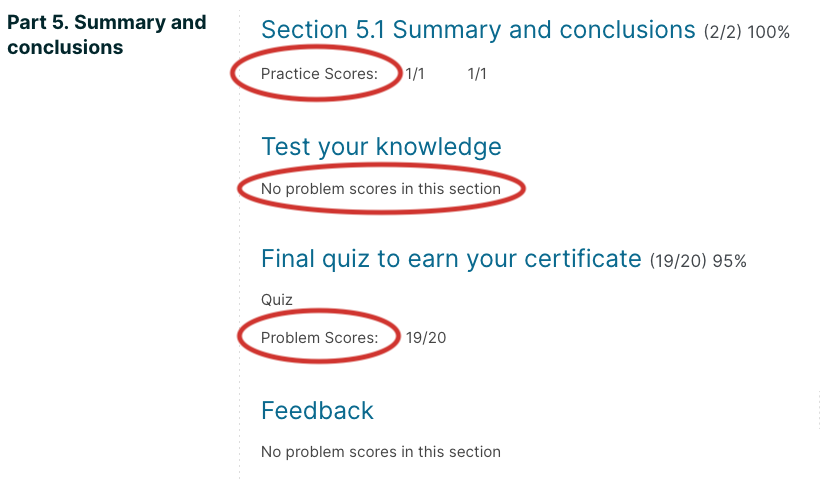
Why are the averages on my progress page low?
The Progress page shows your grade on various assignments. The "average" is the percentage of points you have earned so far for a particular assignment type out of the total possible points for all assignments of that type. As you complete more of the course and earn more points on that assignment type, the average will increase.
For details on individual problem scores within an assignment, see View Your Grading Details.
How do I know if I passed?
You can see your current grade in a course by clicking the Progress tab in the course.
As you work through the graded assignments in a course, your scores will appear on the Progress tab of your course. The Progress tab contains a chart of all graded assignments in the course and below that, a list of all assignments and their scores.
To pass and earn a certificate in the verified track you will need a total score meeting or exceeding the "Pass" line between the gray and white sections on the graph by the course end date.
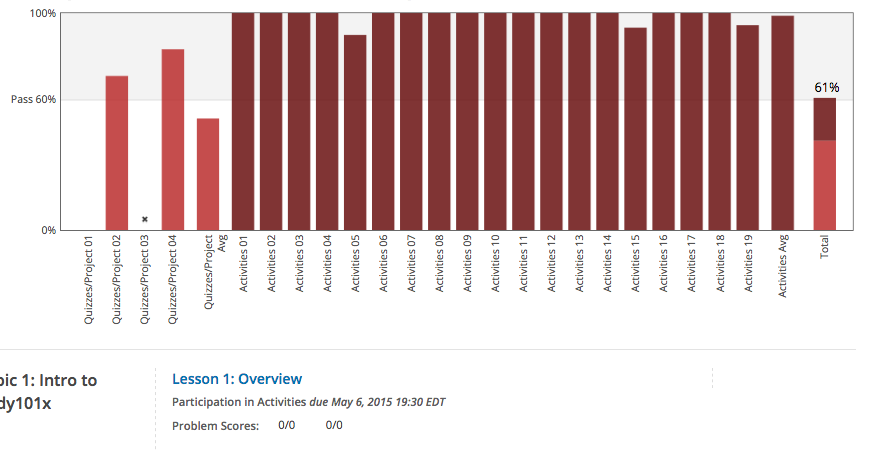
The "average" columns show your cumulative average for all assignments of that type through your course. This will rise as you complete more assignments of that type.
For details on individual problem scores within an assignment, see View Your Grading Details.
All questions regarding grading and course content are best addressed in your course discussion forum. It is there that course staff can directly read and respond to your query.
Is there a walk-through of a sample course session?
EdX offers a fun demonstration course that is designed to show learners who are new to edx.org how to take a course. This course also serves as a walk-through for a typical course on the APC-BC E-learning Site.
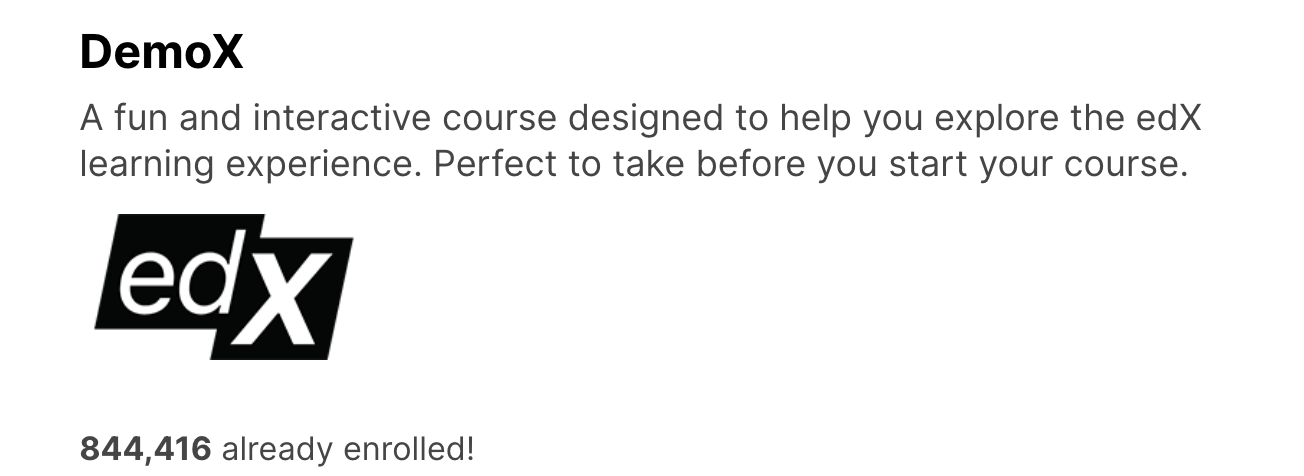
Enroll in the DemoX course and try it out! You will learn how to navigate the APC-BC E-learning platform and complete your first course!
How do I change my name on my account?
- At the top of any page, select the dropdown menu icon next to your username.
- Select Account. You can also navigate directly here.
- Next to the Full Name field click Edit, then make the changes you want to your full name.
- When done, click save.
How do I unsubscribe from email?
You can unsubscribe from APC-BC E-learning emails right in the email messages that you receive.
With some email providers like Gmail, these options might not be visible in the initial message view. Instead, you might see a "[Message clipped] View entire message" link. Select this link to view the entire message, including the unsubscribe option.
To unsubscribe from course update email messages, go to your dashboard then go to the course you are registered for and click the small gear.
This will lead you to email settings for the course. You can then choose to un-select the 'receive course emails' option and click 'Save Settings'.
Can I share my course on social media?
On your dashboard, you can share the courses you are enrolled in on social media sites such as Facebook.
To share your course on social media
- In the list of courses on your dashboard, find the listing for the course that you want to share.
- On the course listing, select the icon for the social media site where you want to share your course. If you are not already signed in to that social media site, you will be prompted to sign in.
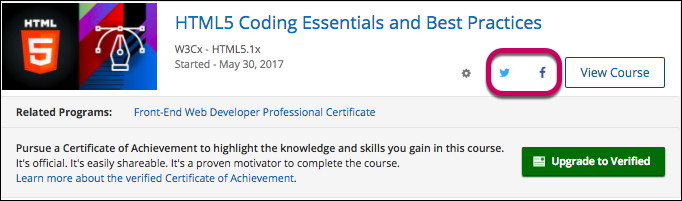
- A dialog box for the social media site opens, with the course URL entered and a default social media message. If desired, modify the text of the social media message to personalize your post.
- Select the appropriate Post button to publish your message on the social media site.
How can I get help or support with my course?
The best way to get help with your course is directly within your course. You have a global community of classmates that you can engage with questions, as well as support from the course staff who monitor the discussion forum. Take a look at the course's discussion forum to review questions, answers, and comments from fellow students, as well as post a question.
To access the forum, select Discussion at the top of your course:

What if I have a technical problem viewing a page on the APC-BC E-learning Site?
Many problems with missing form fields, buttons that do not function, server error messages or other page display issues can be caused by your browser. Here are some things to try:
- Make sure your browser is a current version of Chrome or Firefox
- Check your browser settings to make sure both JavaScript and cookies are enabled
- Clear your browser's cache
- Check our system requirements to ensure you meet our browser, computer, and mobile requirements
In case these steps do not resolve your issue, you can reach out to us at Contact with the issue you are facing.
What if I am having login problems or forgot my password?
If you are unable to login or see an "email or password incorrect" message, make sure that the email address you entered is the one that you registered for your APC-BC E-learning account.
If you see a message "We couldn't sign you in: Email or password is incorrect", you can select Forgot my password and enter the email address you used to sign up with APC-BC E-learning to receive a password reset email.
Common Login Problems
If you entered your email address under Password assistance on the Forgot my password form but have not received an email message with a link to reset your password, check for these common problems:
- Did you enter the same email address that you used to register your APC-BC E-learning account? Reset messages are sent only to registered email addresses
- Is your email address entered correctly? Check for errors and try again
- Did you check your spam message folders? Check your spam folder for a message from elearn.portal@apcwo.org
- If the message is not there, try adding elearn.portal@apcwo.org to your contacts or your approved senders list, or contact your and then reset your password again
- Did you delete your account? It will not be possible to regain access to a deleted account
- Did you complete the account registration process for elearn.apcbiblecollege.org? To check, try registering again with the same email address. If the account does exist, a message will indicate that you entered a duplicate email address
Why is my account locked?
For account security, your APC-BC E-learning account is temporarily locked if someone enters the wrong password several times.To regain access after a lockout:
- Wait 1 hour
- Reset your password using the "Forgot my password" link below the password field.
- Enter your registered email address. An email will then be sent with a link to create a new password.
- Click the password reset link in the password reset message and type, confirm, and submit the new password.
If you are repeatedly locked out, we recommend:
- Double check that you have submitted the password change
- Clear your browser of any saved passwords, or use an incognito browser, before trying again
If you continue to have difficulty you can reach out to us at Contact with the issue you are facing.
Why haven't I received my activation email?
There can be several reasons why you did not receive an activation email.
- There was a typo or error in the email address when you registered on elearn.apcbiblecollege.org
- For some reason, you might not have successfully registered an account on elearn.apcbiblecollege.org
- The automated activation email message was caught by your spam filter
- Your email provider might have blocked the automated email message
Here's what you can do:
- Check your spam or junk mail folder for an email from elearn.portal@apcwo.org
- Add elearn.portal@apcwo.org to your email contacts or approved senders list
- Try registering again with the same email address. If the account already exists, you'll see an error indicating that there is a duplicate email address
- From the APC-BC E-learning log in page, click Forgot my password. The password reset message will activate your account
What if I did not receive a password reset message?
If you entered your email under Password assistance but have not received an email message with a link to reset your password, check for these common problems:
- Did you enter the same email address that you used to register your APC-BC E-learning account? Reset messages are sent only to registered email addresses
- Did you check your spam message folders? Check your spam folder for a message from elearn.portal@apcwo.org
- If the message is not there, try adding elearn.portal@apcwo.org to your contacts or your approved senders list, and then reset your password again
- Did you previously delete your account connected to this email? Deleted accounts cannot be accessed and you will not receive the reset message
- Did you complete the account registration process for APC-BC E-learning? To check, try registering again with the same email address. If the account does exist, a message will indicate that you entered a duplicate email address
If you continue to have difficulty you can reach out to us at Contact with the issue you are facing.
Can I create a new account using the same email address?
Please do not delete your account if you want to create a new account using the same email address. Once an account has been deleted, its email address cannot be used again on any APC-BC E-learning account.
Per the APC-BC honor code, you should only remain active on one APC-BC E-learning account, so only use one account going forward. If you would like to use the same email address on a new account, you will first need change your email address on the existing account to any unused email address.
You can edit your email address from your Account Settings. Under Account Information, click on "Edit" next to "Email address (Sign in)." Type in your new email address, and click "Save." There will be a message "We've sent a confirmation message to 'email address'." Click the link in the message to activate your updated email address.
Once updated, your original email address will be available to use to create a new account.
What if my username is taken?
Every APC-BC E-learning account must have a unique public username. Since we have a large number of learners, your first choice or choices may already be taken.
Note that your username can include letters and numbers, but no spaces or special characters.
If you continue to have trouble finding a username that works, we recommend adding a random number onto the end of it.
How do I activate my account?
After registering, you will receive an activation email at the email address you entered during registration. Select the link in the email to activate your account.
If you do not see the activation email in your email inbox see Why Haven't I received my Activation email?
Can I change my APC-BC E-learning username?
No; once an APC-BC E-learning username has been created at registration, it cannot be changed.
How can I delete my account?
How do I delete my account and personal data on APC-BC E-learning?
You may request that your APC-BC E-learning account and data be deleted by clicking Delete my account in your APC-BC E-learning account settings.
Deletion of your account and personal data is permanent and cannot be undone. APC-BC will not be able to recover your account or the data that is deleted.
Any certificates earned will be deleted.It also will not be possible to open a new APC-BC E-learning account with the same email address or username.
What happens when my account is deleted?
After deletion, APC-BC will permanently deactivate your APC-BC E-learning account, remove the active profile, retire your username, and remove you from APC-BC email lists. APC-BC will also permanently delete your APC-BC E-learning account profile and the personal data we use to identify you on our system.
Can my account be retrieved after I delete it?
Deleting your APC-BC E-learning account is a permanent action that cannot be reversed. APC-BC will not be able to recover your account or the data that is deleted. You will no longer be able to use your account to take courses on apcbiblecollege.org, elearn.apcbiblecollege.org, or any other site hosted by APC-BC E-learning.
After clicking “Delete my account” is my account immediately deleted?
Account deletion, including removal from email lists, may take a few weeks to fully process through our system. If you want to opt-out of emails before then, please unsubscribe from the footer of any email. (Despite this processing period, account and data deletion is still permanent, so your account and data will not be able to be recovered once you have submitted a deletion request.)
What happens to my certificates if I delete my account?
You will lose access to verified certificates and other credentials. If you want to make a copy of these for your records before proceeding with deletion, please print or download the certificate(s) before proceeding with deletion.
Can I create a new account if I change my mind?
You are always welcome back to continue learning at APC-BC E-learning. Due to the fact that your previous account has been permanently deleted, you will need to start fresh with a brand-new account. You will not be able to use the same email or username for your new account.
